2024年9月硬盘怎么在电脑上分区(怎么给硬盘分区-)
⑴硬盘怎么在电脑上分区(怎么给硬盘分区-)
⑵本文主要介绍硬盘怎么在电脑上分区(怎么给硬盘分区?),下面一起看看硬盘怎么在电脑上分区(怎么给硬盘分区?)相关资讯。
⑶在电脑怎么给硬盘分区啊
⑷下载免费的分区助手专业版,安装在电脑上,然后启动。你会看到下面的主界面。同时还可以看到,分区C是.GB,分区F是.GB
⑸现在,将F盘减少(即压缩)到.GB。右键单击F盘并选择调整/移动分区弹出菜单中的选项。您将看到如图所示的窗口。向右拖动小圆圈,将F盘减小到.GB,或者手动输入分区大小。
⑹在上图中点击OK后,将返回主界面,在c盘后面会看到额外的.GB未分配空间。
⑺右键单击驱动器C并选择调整/移动分区弹出菜单中的选项。
⑻然后会出现一个弹出窗口。向右拖动右手柄,直到c盘调整到GB。
⑼单击确定返回主界面。查看列表框。此时,驱动器C的大小为GB,而驱动器F的大小调整为.GB。单击左上角红色框中的值,然后要执行的操作将会显示。可以看到有两个操作需要执行:一个是移动并调整(f:)分区,另一个是调整(c:)分区的大小。
⑽有一个提交按钮,如图所示。单击它,您将看到下面图中的对话框。单击执行按钮将这两个操作应用到实际磁盘。
⑾单击执行后,分区助手可能会提示您选择是否重新启动计算机,以便在PreOS模式或WindowsPE模式下执行这些操作。选择相应的模式,点击是,将在重启模式下执行。不过重启模式是英文界面。下图显示了分区助手在重启模式下的执行状态:
⑿重新启动后,驱动器C的大小已调整为GB。并非所有操作都需要在重启模式下执行,只需要执行个别操作。分区助手在调整分区大小时很灵活,它的其他功能,比如拷贝磁盘、拷贝分区等等,可以帮助你更轻松地管理电脑中的磁盘。
⒀如何在电脑上给硬盘分区
⒁以下是WINDOWS系统进入分区界面分区的方案:
⒂打开这台电脑,找到管理顶部,进入管理界面;
⒃单击磁盘管理左边进入磁盘管理界面;
⒄选择响应磁盘,右键单击并选择压缩音量;

⒅在编辑框中输入所需的压缩空间量,然后单击压缩。根据需要合理压缩磁盘空间(GB=MB)
⒆压缩后,生成一个未分配新建卷,右键单击并单击新简单卷;
⒇在弹出的对话框中点击下一步;
⒈请注意,简单卷大小应该在最大值和最小值之间;
⒉给硬盘分配一个驱动器号D/E/F,然后单击下一个;
⒊为文件系统选择NTFS,为分配单元大小选择默认值,并使用自己命名的卷标。然后单击下一个。
⒋Windows磁盘管理分区步骤:
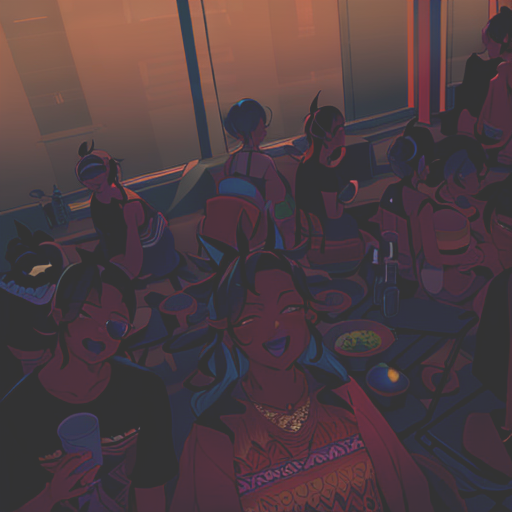
⒌点击开始,找到电脑点击鼠标右键(或者直接在桌面点击鼠标右键)选择管理。
⒍点击计算机管理(本地)存储磁盘管理。你马上就可以看到我们的磁盘信息。
⒎信息再次点击鼠标右键选择压缩卷,即可压缩磁盘,可压缩空间会显示出来。输入您想要分区的大小,然后点击确定进行分区!
⒏压缩空间后,我们的磁盘从四个变成了五个。
⒐单击鼠标右键并选择新简单卷
⒑指定卷分配的空间,点击下一步,选择卷号;
⒒根据自身情况确定是否格式化卷;
⒓单击完成创建新磁盘。
⒔怎么把电脑的硬盘分区
⒕分区容量相同,参见分区方法:
⒖打开后,选择磁盘管理。
⒗接下来,选择需要拆分的磁盘。单击鼠标右键并选择压缩卷。(这一步是为可分空间腾出空间)
⒘输入要腾出的空间量,该空间量可以转换。(G=M)示例:如果要添加G磁盘,只需在压缩步骤中输入即可。单击压缩。

⒙压缩后,你会发现多了一个绿色的磁盘,这是新的磁盘区。右键单击新的简单卷。
⒚按照向导步骤一步一步安装。选择大小-硬盘名称-确认格式-
⒛操作后,你会发现增加了一个新的磁盘。
通常,系统盘是不分区的。
怎样给电脑硬盘分区?
右键单击这台电脑,选择管理,然后从“计算机管理”窗口左侧的列表中选择磁盘管理。
你可以右击开始菜单,直接选择磁盘管理功能。
在分区列表中,右键单击要重新分区的部分,并选择压缩音量。分析后,系统将给出可用的压缩容量。
第三步。输入要分离的容量。
注意,如果是系统盘,至少应该留有GB的容量。确定容量后,单击压缩。完成后,您将看到一个未分区的空闲空间被添加到分区列表中。
*这里注意:因为Windows系统是按照MB=GB计算的,而硬盘厂商是按照MB=GB换算的,所以如果你直接输入,MB,你就赢了t获得GB分区。
步骤:创建一个简单卷。
它可以被细分成一个或多个分区。只需右击空间,选择新简单卷,然后按提示下一个。
第五步。将容量分配给其他分区
对于未分配的空间,您也可以选择将其分配给任何现有的分区,右键单击选定的分区,选择扩大音量,然后按照提示进行操作。
一般我们使用Bfdisk分区工具对硬盘进行分区,BISO的硬盘分区也是如此,离不开Bfdisk分区工具。那么,如何在BIOS中对硬盘进行分区呢?下面是BIOS中硬盘分区的详细步骤。
先下载Bfdisk(BIOSFdisk)、Winflash和Cbrom。
下载后,我们找到了两个文件,Bfdisk.rom和Bfdisk.rom。下面的重点工作就是将Bfdisk.rom写入主板BIOS。在写之前,我们需要用Bfdisk.在DOS模式下检查显卡,看看是否支持VESA.。如果你运行Bfdisk.后看到的画面正常,证明你的显卡已经通过测试。
然后,运行Winflash,选择保存旧BIOS在文件菜单,并在弹出的对话框中命名。点击保存,将出现保存BIOS窗口。只需点击备份按钮(这里假设BIOS会保存为UpdateBIOS.bin)。然后,我们可以使用Cbrom对其进行修改。在DOS模式下,输入以下命令将Bfdisk.rom添加到BIOS文件中:CBROMupdatebios.bin/isabfdisk.rom.
最后,我们使用Winflash将BIOS文件写回主板。选择更新BIOS在文件菜单,然后在弹出的对话框中找到新修改的BIOS文件(即UpdateBIOS.bin)。单击打开按钮和一个新对话框更新BIOS会出现。只需点击更新按钮。
好吧,你我们完成了!重启,硬件检测完成后会看到一个漂亮的LOGO。这时,按下Ctrl和F键的同时,你将进入程序的主界面。
在电脑桌面上,右键【这台电脑】,选择【管理】打开,在电脑管理界面点击【保存】和【磁盘管理】。
我们在右边界面找到c盘,鼠标右键选择压缩卷打开,输入要创建的磁盘大小。我在这里输入的是,也就是G。
压缩完成后,界面中将出现一个黑框,显示G未分配磁盘。右键单击黑色区域中未分配的磁盘,然后选择[新建简单卷]。
接下来,单击Next直到分区完成,然后直接单击Next直到值为默认值。创建分区后,黑色的未分配磁盘将变成蓝色。回到桌面点击这台pc,你会发现分区成功。
如何在电脑上分区硬盘
这里如何合并硬盘分区:
右键单击我的电脑并打开管理。
选择要扩展的硬盘分区,右键单击并选择扩大音量。
windows将有一个使用向导。按照向导进行操作,最后单击Finish。
总结:这里利用windows系统自带的硬盘管理器对硬盘分区进行扩展。它不仅可以扩展硬盘分区,还可以压缩、新建等功能。非常适合小白用户。
首先,你需要进入系统s磁盘管理界面进行分区,在电脑桌面上右键【我的电脑】选择【管理】,然后在弹出的电脑管理界面中选择【磁盘管理】。
在磁盘管理界面,可以看到电脑硬盘的分区,然后选择要分区的磁盘,点击鼠标右键,选择【压缩卷】。会弹出压缩磁盘大小的界面。该界面中有四个空间大小值。第一个是磁盘的总大小,第二个是磁盘的可用空间,第三个是需要输入的压缩空间大小。压缩空间大小不能超过可用空间大小,第四个是压缩磁盘大小。输入压缩空间的大小,然后单击[压缩]。
压缩后,磁盘管理中会有一个可用空间,可用空间的大小就是压缩后空间的大小。选择可用空间,单击鼠标右键选择[新建简单卷]。进入新建简单卷向导,单击下一步,然后输入卷的大小,它具有最大值和最小值。输入的值应该在最大值和最小值之间,然后单击下一步。为新创建的简单卷选择一个驱动器号,通常是默认驱动器号,然后单击下一步。然后选择磁盘的格式,一般选择NTFS,然后点击下一步。最后,单击完成,系统将自动创建一个新的驱动器号。
在电脑怎么给硬盘分区啊视频
对于NTFS文件系统,默认分配单元大小(簇大小)为字节。对于传统的字节扇区硬盘,它正好包含八个扇区。因为簇是硬盘上存储信息的最小单位(也就是说,一个簇可以t不能同时用于两个文件),即使存储一个字节的文件,也要占用一个簇的大小(字节);当您保存一个字节的文件时,因为它大于一个簇,所以它将在磁盘上占用两个簇(字节)。因为一个簇中的数据必须是连续的,而更大的簇(例如KB)跨越的扇区也必须是连续的,所以在选择更大的簇时,可以一次连续读取更多的数据(无需重复寻道),从而提高磁盘性能。相反,如果使用较小的簇来保存较大的文件,文件将被写入更多的簇,这意味着文件被写入不相邻的扇区甚至不相邻的磁道(所谓的文件碎片)的概率增加,寻道时间增加,磁盘性能下降。所以格式化时选择较大的簇可以提高读写性能,但会明显影响保存小文件的磁盘利用率。设置较小的集群可以提高磁盘利用率,但会产生大量文件碎片,降低读写效率。因为我们的家用电脑都在执行各种任务,可以不考虑各种文件的大小,格式化时通常选择簇大小的默认值。然而,对于一个仓库分区专用于存储音视频素材,无需反复修改,选择较大的集群比较有利。但是需要注意的是,如果选择了大于K的簇,这个分区的压缩功能将无效,因为NTFS不支持压缩大于字节的簇。
