2024年10月Windows系统罕见技巧大全
⑴首次上手Windows的用户,对计算机的一些快捷键,操作技巧比较模糊,而且这其中包含的大部分使用方法都是从Windows说明书,或网络上看到的,如果你不是很了解Windows,就来看看Windows系统操作技巧吧。
⑵Windows系统操作技巧介绍:
⑶一、“属性”窗口技巧三则:
⑷、自制热键启动应用程序
⑸这里以实现用“Ctrl+Alt+B”热键启动Windows里的“画笔”程序为例:
⑹(右击的“开始”按钮, 在弹出的菜单里选取“打开”,在打开的窗口里双击“Programs”文件夹,再双击被打开的窗口里的“附件” 文件夹。这时在附件窗口里可以看到有“画图”的图标(如果没有的,则应先在控制面版的添加删除程序里安装。
⑺(右击“画图” 图标,在弹出的菜单里选取“属性”,再选择属性窗口的“快捷方式”标签。
⑻(使光标移至“快捷键”的文本框里(这时文本框里有个“无”字,然后按下键盘里的“B”按键,这时文本框里显示有“Ctrl+Alt+B”。单击[确定]退出即可。此后,每当按热键“Ctrl+Alt+B”,画图程序就自动被调出来了。这种方法同样适用于Windows系统的其它应用程序。
⑼、改变启动“资源管理器”的默认目录
⑽在Windows/系统里,当启动“资源管理器”后,一般都是打开其默认目录C盘。我们可以通过修改“资源管理器”属性的一些数据以实现改变“资源管理器”的默认启动目录。
⑾方法是:右击“资源管理器”的图标,从弹出的菜单中点击“属性”命令,在“Windows资源定理器属性”窗口里的“目标”栏里将原来的命令改为“C:WindowsEXPLORER.EXE /n,/e,D:”,之后点击[确定]按钮退出即可。
⑿、改变MS-DOS方式的默认目录
⒀一般地,在我们启动MS-DOS方式时,其默认的工作目录是:“C:Windows”,要改变其工作目录,只需找 到并右击MS-DOS方式的图标,从弹出的菜单里选择“属性”命令。在弹出的“MS-DOS方式属性”窗口里,将“ 工作目录”栏里的路径改变为自已想要的工作目录即可。以上是修改了在Windows系统下的MS-DOS方式,如果想改变“重新启动计算机并切换到MS-DOS方式”的MS-DOS的工作目录,可以用同样方法修改Windows目录下的“退出到DOS”这一文件即可。
⒁二、快速操作规程之操作五招
⒂、按“Alt”键然后用鼠标双击文件或文件夹即可快速打开其属性。
⒃、双击程序窗口的标题栏,窗口可在最大化与常规之间快速变换
⒄、按键(或即可快速把文件或文件夹不用进“回收站”而直接删除。
⒅、用鼠标左键拖动文件到桌面,即可在桌面快速创建文件的快捷方式。
⒆、打开“开始/运行”,键入网址,即可快速上网。
⒇三、恢复默认操作系统
⒈一般我们在安装Windows时,都是在原来的*作系统中(如Windows再安装Windows而形成多 重启动的。可是在我们安装完Windows后,Windows将成为系统的默认的*作系统,如果想将原来的*作系统设置为默认系统的话,只需进行以下*作即可。依次打开“控制面板/系统/高级/启动和故障恢复”,在出现对话框的“默认的*作系统”列表中,选择 “Microsoft Windows”后确定即可。另外,也可对系统等待的时间进行调整。如果将等待时间设为“”或取消“显示*作系统列表”,则系 统启动时将不会出现启动选择菜单而直接进入默认的*作系统。
⒉四、轻松控制启动程序
⒊Windows下的“系统配置实用程序”是一个使用率很高的工具,通过它你可以很轻松地删除或暂时停止某些启动程序,但使用NT内核的Windows却没有提供类似的工具。没关系,你可以将原先Windows安装目录下的Msconfig.exe(在System子目录中拷贝到Windows的WinntSystem目录下,然后直接运行即可。程序首先会弹出一个出错消息框,提示找不到以下几个系统文件:Config.sys、Autoexec.bat、System.ini、Win.ini,这很正常,Windows中不需要这些文件,忽略这个错误即可,点击“确定”后你又会看到熟悉的 “系统配置实用程序”窗口。
⒋五、不用重新启动都可以应用修改后的
⒌修改注册表后,保存对注册表的修改。然后同时按下“Ctrl+Alt+Del”组合键,在弹出的Windows任务列表,加亮“Explore”,单击“结束任务”,显示关机屏幕,单击“否”,稍候,弹出错误信息,单击“结束任务”,Windows即会和新的注册表一起重新装载。
⒍六、自动调整列宽

⒎大家在使用Windows的资源管理器时,都喜欢选用“查看”菜单中的“详细资料”方式,这样可获得文件或文件夹的名称、大小、类型、修改时间等属性。但有时会因为部分列宽太小而导致列中的一些信息显示不出来,手工调整又比较麻烦。此时可以通过按Ctrl键和数字键盘上的加号(+来自动调整所有列的最佳宽度。双击两栏之间的分割线可以自动调整两栏的列宽。
⒏七、恢复DOS下删除的文件
⒐在Windows的回收站中只有在Windows删除的内容,对于在DOS中删除的文件却无法从回收站中恢复,这时我们可以在Windows的DOS实模式下运行“Lock”命令,解除Windows对磁盘的访问限制,再使用Undel命令进 行恢复即可。
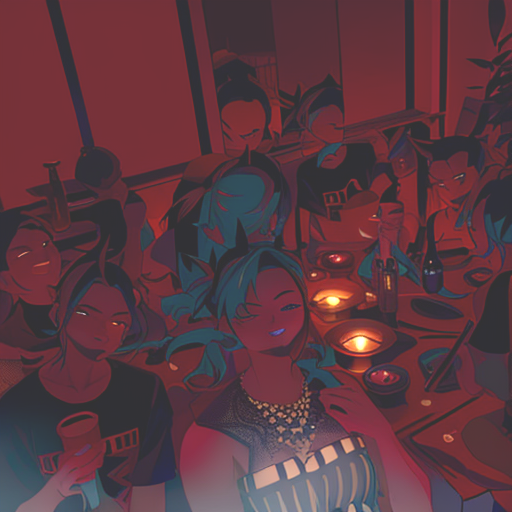
⒑八、显示文件扩展名
⒒你是否遇到过这种情况,在Windows中想把一个文件File.txt改为File.dat,改后发现却成了File.dat.txt,这其实是被隐藏了扩展名在作怪,我们只要在“我的电脑”或
⒓“资源管理器”中选择“查看”,在下拦菜单中选“文件夹选项”,点击“查看”标签,去掉“隐藏已知文件类型的扩展名”前面的对勾就行 了。
⒔九、自已定制文件发送
⒕在我们在右键选中Windows里的文件,从弹出的菜单中发现有一项“发送到”功能,一般情况下“发送到”只局限于“.英寸软盘”等的几样。其实,我们可以通过一定的方法,自己为“发送到”一项增添其他的选项的。下面以发送到D盘为例:
⒖、首先在Windows目录下找到“SendTo”文件夹(在Windows//Me下般是WindowsSendTo,而Windows/NT下是在WinntProfilesAdminstratorSendTo目录中。
⒗、在资源管理器中,将D盘的盘符用鼠标将其拖到该目录中,拖动后系统会提示“无法将该项目移动或复制到此位置。要创建此项目的快捷方式吗?”,这时点击[是]即可。此后,“发送到”一项下就多了发送到D盘的功能了。
⒘十、用“画图”第三色
⒙在“画图程序”左下角显示的前景色、后景色方块后面还有一块区域。按住Ctrl键就可以改变此处的颜色,同样按住Ctrl键就可以利用此处选中的颜色,这样,可同时使用三种颜色,在画一些画面较复杂、颜色较丰富的画时就方便多了。
⒚十一、在开始菜单中添加“控制面板”
⒛控制面板是Windows中非常重要的部分,在许多情况下都得用到它,可每次都要从容不迫“开始”“设置”然后打开“控制面板”窗口,再窗口中选择其中选项,这实在太麻烦了。
①其实可以把“控制面板”添加到开始菜单中,而且在鼠标指向“控制面板”时就弹出相应的选项的,方法是:
②右击“开始”按钮,选择“打开”命令,在弹出的窗口中新建一个文件夹,将它重命为“控制面板。{EC-AEA--ADD-BD}”,后面的一大串数字会立该消失的。此后,在开始菜单中就多了“控制面板”一项,它的子菜单中包括了“控制面板”中所有内容。
③十二、加密文件或文件夹
④利用Windows的加密工具,可以保护文件和文件夹,以防别人偷看。其方法是:在Windows资源管理器”中,用鼠标右键单击想要加密的文件或文件夹,然后单击[属性]。单击“常规”选项卡上的[高级],然后选定“加密内容以保证数据安全”复选框。
⑤十三、在任务栏里Ctrl键的妙用
⑥一般地,我们要在任务栏里最小化所有的窗口只需要点击任务栏的快速启动工具栏里的“显示桌面”图标,或从右击任务栏弹出的菜单中选择“最小化所有窗口”就可以实现目的,可是当我们需要最大化所有窗口或最小化一部分而又不是所有的窗口时,可以怎样*作呢?其实,此时你只需要在任务栏里结合Ctrl键用亦可实现这一目的。
⑦十四、Windows中安装Windows应用程序
⑧虽然大多数Windows的应用程序可以继续在Windows中运行,但也有某些Windows的应用程序因为在运行中需要调用Windows的API或动态连接库,所以不能在Windows中运行,有的程序更是连安装都不能成功。遇到这种情况时,我们不妨试试
⑨Appat.exe这个小程序。这个程序位于安装光盘中的Support文件夹中。启动后,在所示界面的“Operatingsystem”中选择一个要仿真的*作系统,再在“Startthefollowingprogram”输入框中键入安装程序的文件名,点一下[OK]就搞定。
⑩十五、在Windows中使用Windows的收藏夹
Ⅰ要把Windows下的收藏夹搬到Windows下,你只要把Windows中的Windowsfavorites目录下的所有内容复制到Windows的documentsandsettingsadministrator(或其他用户名favorites中,就搞定。
Ⅱ十六、Windows的“快速重启”与“唤醒”
Ⅲ在Windows中,按Shift键不是快速重启而是取消重新启动。在“关机”对话框的“等侍”功能是要单击鼠标的左键或右键,才能唤醒,且还有不得不重新输入一遍密码确认。
Ⅳ十七、Windows启动失败的处理
Ⅴ由于Windows的系统内核进行了重大的变革,所以硬件一般都要使用专门为Windows开发的驱动程序,过去的基于Windows和NT的驱动程序往往不能正常工作(虽然Windows宣称它是基于NT内核构建的,出现这种情况时,可以按如下步骤解决:首先重新启动系统,当显示启动选择菜单时立即按下[F]键,调出高级启动选项菜单。此时用户可以选择“安全模式”或“最后一次正确的配置”方式启动,进入Windows后,在“设备管理器”中把出现冲突的硬件删除掉,如果手头有For的驱动程序可直接安装,若没有可到微软的网下载专门的驱动程序后安装。
Ⅵ十八、恢复Windows的软关机功能
Ⅶ很多用户在安装了Windows后可能会发现原来Windows中方便的软关机功能失效了。出现此类问题的原因主要是Windows的电源管理功能要求主板必须支持ACPI(ACPI是由Intel、MIcrosoft、TOSHIBA所共同制定的一种高级电源管理技术。实际上很多采用APM电源管理的主板(如精英PBAT-AP虽然不完全支持ACPL,但也可以轻松实现软关机的。
Ⅷ方法是:依次打开“控制面板/电源选项/高级电源管理”,出现对话框,将其中的“启用高级电源管理支持”勾选定,一般都可得到解决。如果还不行的话,可以到主板厂商的网站上,查看BIOS升级程序是否支持Windows的ACPI功能,下载回来后刷新主板的BIOS就行了。
Ⅸ十九、在Windows系统中实现定时关机
Ⅹ现在某些较新的主板上已经集成了定时关机的功能,给用户带来了方便。可是如果主板没有此功能,以想利用现有的条件来实现定时关机的功能,该怎么办呢?下面就介绍一下如何在Windows中实现这一功能。当然你的主板要支持软件关机功能,否则你还得亲自去按电源开关。
㈠首先双击任务栏上的“计划任务”小图标,然后双击“添加已计划的任务”,浏览到目录的Rundll.exe文件,单击“打开”按钮,在出现的对话框中键入该任务的名字(如“定时关机”,执行方式选择“每天”。然后选择定时关机时间(可以先试一下比现在机器上显示的时间晚-min,下一步选中“当单击‘完成’打开该任务的高级属性”,单击“完成”按钮,当然也可以先单击“完成”,然后右击“定时关机”来打开它的属性。在运行栏输入“D:WindowsRUNDLL.EXEUSER.EXE,EXITWindows”,单击“确定”后,稍等一会儿,看看你的计算机是不是真的关机了。当然先要保证你的文件都已经存盘。
㈡二十、实现“一键关机”
㈢每次用完电脑后关机,我们通常要用鼠标按四次:“开始/关闭系统/关闭计算机/确定”。再不的,说按组合键“Alt+F”/关闭计算机/确定”,虽然少了一步亦也很是麻烦。
㈣利用下面的就可实现一键关机:
㈤、首先在桌面的空白处单击鼠标右键,新建一个“快捷方式”。
㈥、在创建快捷方式的“命令行”中输入以下的指令:“C:WindowsRUNDLL.EXEuser,ExitWindows”。
㈦、按着鼠标选择“下一步”,在快捷方式的名称栏中输入“一键关机”或其他自己喜欢的名称。
㈧、之后,你就会在桌面见到一个名为“一键关机”的快捷方式图标,在该图标上单击鼠标右键,选择“属性”,再进入“快捷方式”页,然后在“快速键一栏内随便按选一个功能键(如F-F。建议大家最好选一个平时不常用的功能键,最后按确定退出即可。
㈨二十一、文件隐藏技巧三则
㈩右击想要隐藏的文件或文件夹,在弹出的菜单中选取“属性”,然后在属性窗口的复选框中选中“隐藏”。接着在“我的电脑”或“资源管理器”中选取“查看”,再在下拉菜单中选“文件夹选项”,在“文件夹选项”窗口里点选“查看”标签,在“高级设置”栏的中“隐藏文件”一项中点选“不显示隐藏文件”或点选“不显示隐藏文件或系统文件”,之后单击“确定”即可。当自己想用的时候,只要在上述的“文件夹选项”窗口中设成“显示所有文件”就行了。当然,由于方法简单,其保密性也不高。
一般Windows系统的文件夹里都有folder.htt和desktop.ini这两个文件,访问此文件夹时的警告信息就是由这两个文件产生的,我们要做的就是把这两个文件拷到我们自己的文件夹里,然后把文件夹的属性设为只读。访问一下看看,怎么样?有警告信息了吧?没有的话,在“文件夹选项”里选择“Wed风格”。如果想改变提示信息,那得先弄明白提示信息是怎么来的,folder.htt实际上是一个HTML文件,desktop.ini的作用是使窗口显示folder.htt中的内容。如果想改变提示信息的话,只要改一下folder.htt里的内容就行了。用记事本或制作网页的软件打开这个文件,找到varL-Intro-Text这一行,这行是警告信息,只要符合HTML语法写些什么都行。下面的varL-Prompt-Text是进入文件夹的链接,如果你懂javascript的话,就可尽情发挥了!继续向下看,快到结尾的地方有这样一行:这是你看到的图片的链接,当然也可以自己修改。把自己喜欢的图片拷到这个文件里,例如temp.jpg。然后把%TEMPLATEDIR%wvlogo.gif改成%THISDIRPATH%emp.jpg。这样窗口右半部就显示你指定的图片了。只是这种方法“只防君子不防小人”,因而保密性亦不高,这时可以参考下一种方法。
既然我们能改变警告信息,我们就可以把它改得和一个空文件夹一模一样,再把文件夹改成一个奇怪的名字,放在一个一般人想不到的地方,即使有人误打误撞进入了文件夹,也不会想到这个文件夹不是空的。具体做法很简单,把varL-Prompt-Text这一行的值改为“选定项目可以查看其说明。”然后把varL-Intro-Text清空。再找个创建一个只有一个像素大的图片,替换掉第三步中的temp.jpg就行了。访问一下看看吧,是不是和空文件夹一样?你自己想访问它的时候,可以把文件夹的只读属性去掉。这个方法也不是万无一失的,不信的话,你在窗口的地址栏里加一个“”看看,哈!露馅了吧!想做到万无一失,且看下招。在此文件夹下新建一个文件夹,把紧要的文件放到文件夹下。再把这个文件夹和那个temp.jpg的属性都改成隐藏。再加个“”试试,Windows没有刚才的现象了吧。这种方法虽然*作效为麻烦,但保密性较高!
以上内容便是Windows系统操作技巧介绍,由于内容较多,请用户仔细研读。
