⑴朋友今天新买了一台笔记本,里面是win系统,用得不习惯,商家不能免费win重装win,要一百多,于是自己就折腾了一晚上,终于成功w重装w了,为什么要折腾一晚上,因为网上的win安装win教程大多不完整,都是分散的各个部分,今天就一次性全部给大家讲解windows重装windows,希望大家不要绕弯路。
⑵装上Win系统用上一段时间后,发觉常用软件与系统不兼容,影响到了工作和生活,挺郁闷的。便想win重装win,如果想装回Win系统,升级Win前要有备份Win系统才能退回原系统,如果没有备份,就得w重装w了。那么win系统怎么重装win呢?今天就跟着我一起来学习啦!
⑶win重装win步骤方法:
⑷、把下载好的系统镜像文件解压出来,再将后缀为GHO的文件拷贝到u盘的GHO文件夹中。如下图所示:
⑸(注意:不要将系统镜像直接解压到u盘中,应该将镜像文件解压到电脑的磁盘后进行拷贝工作。)
⑹win重装win图解详情()
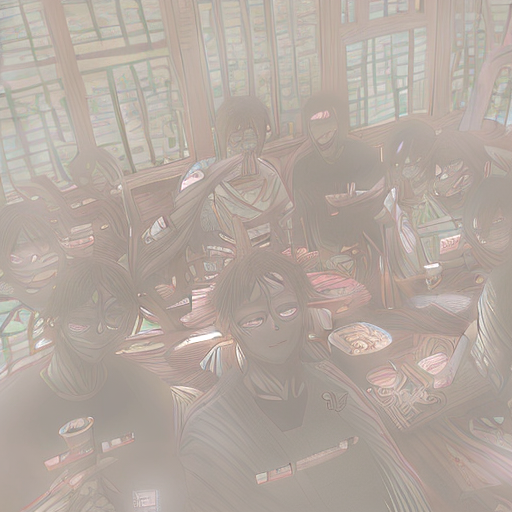
⑺、把u盘启动盘插入到电脑的usb插口处,开启电脑按下相应的快捷键进入小白一键U盘的主菜单界面,选择“【】运行 小白系统 WinPEx正式版”后按回车键确认即可。如下图所示:
⑻win重装win图解详情()

⑼、进入PE系统后,双击运行桌面上的一键装机工具,运行后,在跳出的窗口中选择事先已经放在u盘GHO文件夹中的GHO文件,选择完毕后点击“确定(Y)”按钮即可;如下图所示:

⑽win重装win图解详情()
⑾、 在接下来的“QUDGhost”的提示窗口下点击“是(Y)”按钮即可;如下图所示:
⑿win重装win图解详情()
⒀、到此,u盘安装win 位系统的操作步骤也就差不多完成了,下面只需要等待GHO文件的解压,等待窗口下进度条完成后,电脑自动重启安装即可;如下图所示:
⒁win重装win图解详情()
⒂、等待系统安装完毕后,重启电脑,右键点击“计算机”,在右边的选项中点击“属性”即可看到电脑的系统类型。如下图所示。然后win重装win就完成了。
⒃win重装win图解详情()
⒄win重装win图解教程内容就全部到此结束了,不过,win安装win最最最重要的一点还是,不管是任何的系统重装,都是要备份的。如果你还想要了解到硬盘windows重装windows教程或者是光盘w重装w系统教程的话,敬请关注我们的官方网站!