⑴在现代科技的推动下,电脑的自我维护能力越来越强。对于许多科技爱好者和电脑小白用户来说,重装系统可能听起来复杂且令人望而却步。然而,随着技术的进步,电脑已经可以在一定程度上实现自我重装系统。本文将详细介绍电脑自我重装系统的步骤与注意事项,帮助您轻松掌握这一技能。
⑵系统版本:Windows
⑶品牌型号:Dell XPS (款)
⑷软件版本:Windows Media Creation Tool H
⑸、备份重要数据:在重装系统之前,务必备份所有重要数据。可以使用外部硬盘、云存储或其他备份工具。
⑹、确保电源充足:重装系统过程中,电脑需要持续供电,确保电源充足或连接电源适配器。
⑺、下载必要工具:从微软官方网站下载Windows Media Creation Tool,这是一个官方提供的系统重装工具。
⑻、插入USB驱动器:准备一个至少GB容量的USB驱动器,并将其插入电脑。
⑼、运行Windows Media Creation Tool:双击下载的工具,按照提示选择“为另一台电脑创建安装介质”。
⑽、选择语言、版本和架构:根据您的需求选择合适的语言、Windows版本(如Windows 和系统架构(位或位。
⑾、选择USB驱动器:在选择介质类型时,选择“USB闪存驱动器”,然后选择插入的USB驱动器。
⑿、创建安装介质:点击“下一步”后,工具将开始下载Windows安装文件并创建可启动的USB驱动器。
⒀、重启电脑并进入BIOS:重启电脑时,按下特定的键(如F、F或Delete进入BIOS设置界面。
⒁、设置USB启动优先级:在BIOS中找到启动选项,将USB驱动器设置为第一启动项。
⒂、保存并退出BIOS:保存设置并退出BIOS,电脑将从USB驱动器启动。

⒃、进入Windows安装界面:电脑从USB驱动器启动后,将进入Windows安装界面,选择语言和键盘布局后点击“下一步”。
⒄、选择“现在安装”:点击“现在安装”按钮,系统将开始安装过程。
⒅、输入产品密钥:如果有产品密钥,输入后点击“下一步”。如果没有,可以选择“我没有产品密钥”,稍后再激活。
⒆、选择安装类型:选择“自定义:仅安装Windows(高级”,然后选择要安装的分区。
⒇、格式化分区:选择要安装的分区后,点击“格式化”按钮,确认格式化操作。
⒈、开始安装:点击“下一步”,系统将开始安装Windows,整个过程可能需要一些时间。

⒉、设置用户账户:安装完成后,系统将引导您设置用户账户和密码。
⒊、安装驱动程序:进入系统后,安装必要的驱动程序,可以从电脑制造商的官方网站下载最新的驱动程序。
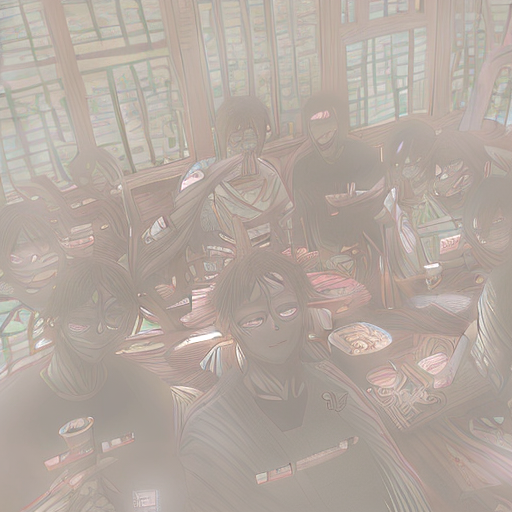
⒋、恢复备份数据:将之前备份的数据恢复到新系统中,确保所有重要文件都已恢复。
⒌、背景知识:重装系统的概念最早可以追溯到计算机发展的早期阶段。当时,计算机系统的维护和更新需要专业人员手动操作。随着技术的进步,操作系统的安装和重装变得越来越简便,普通用户也可以轻松完成。
⒍、重要人物:比尔·盖茨(Bill Gates和保罗·艾伦(Paul Allen是微软公司的创始人,他们开发的Windows操作系统极大地简化了计算机的使用和维护。
⒎、先前的研究成果:微软公司不断改进Windows操作系统,使其更加易用和稳定。Windows 和Windows 的推出,使得系统重装变得更加简单和高效。
⒏、使用场景:重装系统适用于系统崩溃、病毒感染、性能下降等情况。通过重装系统,可以恢复电脑的最佳性能,解决各种软件问题。
⒐通过本文的详细介绍,相信您已经掌握了电脑自我重装系统的步骤和注意事项。重装系统虽然看似复杂,但只要按照步骤操作,就能轻松完成。备份数据、创建安装介质、设置BIOS、安装系统和恢复数据是重装系统的关键步骤。希望本文能帮助您在需要时顺利完成电脑的重装系统,提升电脑的性能和使用体验。