⑴Windows 是微软公司推出的一款广受欢迎的操作系统,它拥有全新的界面设计、更高的运行效率和更强大的功能。然而,有时我们需要重装系统,比如系统崩溃、中病毒、想要升级新版本等情况。本文将详细介绍如何使用U盘安装Windows 系统,帮助你轻松完成系统重装。
⑵系统版本:Windows H
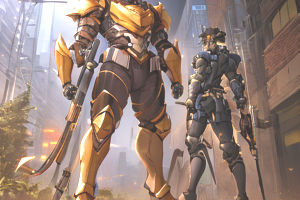
⑶品牌型号:联想小新Pro
⑷软件版本:微软官方媒体创建工具(MediaCreationToolH.exe

⑸、首先,你需要准备一个至少GB容量的U盘,最好是USB .及以上版本,这样传输速度会更快。插入电脑后,备份U盘里原有的数据。
⑹、访问微软官网下载Windows 媒体创建工具。打开软件,接受许可条款,选择"为另一台电脑创建安装媒体",点击"下一步"。
⑺、选择Windows 版本,推荐选择最新的版本。语言、架构、版本都保持默认,点击"下一步"。选择"U盘",点击"下一步"。选择你插入的U盘,点击"下一步"开始下载系统镜像并刻录到U盘中。
⑻、制作好安装U盘后,重启电脑,进入BIOS设置U盘为第一启动项,保存设置并退出。
⑼、重启后,电脑会进入Windows安装界面。选择语言、时间和货币格式、键盘输入法,点击"下一步"。点击"现在安装",输入Windows激活密钥(如果有,选择Windows 版本,点击"下一步"。
⑽、勾选"我接受许可条款",点击"下一步"。选择"自定义:仅安装Windows(高级"。删除原有的分区,点击"新建",分配分区大小,点击"应用"。选择刚刚新建的分区,点击"下一步"开始安装系统。
⑾、安装完成后,按照提示完成区域、键盘布局、网络、账户等设置。进入桌面后,安装驱动程序、必要的软件。
⑿、打开Windows设置,进入"更新和安全",检查并安装最新的系统更新。这样可以修复已知的Bug,提高系统安全性和稳定性。

⒀、根据个人需求,对Windows进行个性化设置,如更换桌面壁纸、主题、任务栏设置等。
⒁、了解最新的Windows 系统。与Windows 相比,Windows 拥有全新的界面设计、更高的性能表现、更强大的安全防护等优势。如果你的电脑配置够高,不妨尝试升级到Windows 。
⒂、定期给系统盘瘦身。长期使用电脑,C盘容量会越来越小。我们可以使用磁盘清理等工具,删除不必要的临时文件、升级遗留的老旧文件等。此外,将不常用的数据、软件转移到其他盘符,也可以减轻C盘压力。
⒃、做好数据备份。重装系统前,要提前备份好重要数据,以免丢失。日常使用电脑时,我们也要养成定期备份的好习惯。可以使用硬盘、U盘、云盘等方式备份数据。
⒄重装系统看似复杂,但掌握了方法后,就可以轻松完成。制作好Windows安装U盘,设置U盘为第一启动项,根据提示安装系统并完成必要设置,你就可以获得一个全新的Windows 系统。日常使用中,我们要做好系统维护和数据备份工作,给电脑一个良好的运行环境。