⑴电脑系统重装是一项常见但又略显复杂的操作,尤其是对于电脑小白用户来说。本文将以简洁明了的方式,为大家介绍电脑系统重装的简单步骤,让你轻松搞定系统重装,享受焕然一新的电脑使用体验。
⑵系统版本:Windows H
⑶品牌型号:联想 Yoga s
⑷软件版本:微软 Media Creation Tool H
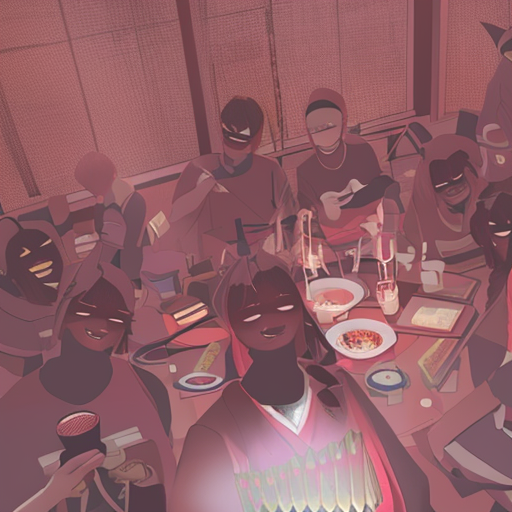
⑸在进行系统重装前,务必将电脑中的重要数据备份到外置存储设备或云端,以免数据丢失。可以使用 Windows 自带的文件历史记录功能,或者第三方备份软件如 EaseUS Todo Backup,将数据备份到外置硬盘或 U 盘中。
⑹从微软官网下载最新版本的 Media Creation Tool,并运行该工具。选择"为另一台电脑创建安装介质",然后选择 U 盘作为介质类型。接下来,选择系统版本(如 Windows H和语言,然后开始下载系统文件并创建安装盘。

⑺重启电脑,并在开机时反复按下 F 键(不同品牌电脑可能有所不同,进入 BIOS 设置界面。在 BIOS 中,将 U 盘设置为第一启动项,保存设置并退出。

⑻插入之前制作好的 U 盘安装盘,重启电脑。当出现"Press any key to boot from CD or DVD"提示时,按任意键进入安装界面。选择系统语言和其他首选项,然后点击"现在安装"。
⑼接下来,输入产品密钥(如果有或选择"我没有产品密钥"。选择要安装的系统版本,并同意许可条款。在"您想执行哪种类型的安装?"界面,选择"自定义:仅安装 Windows(高级"。
⑽删除原有的系统分区(通常为 C 盘,然后在未分配的空间上新建分区并格式化。选择新建的分区作为系统安装位置,然后点击"下一步"开始安装。
⑾安装完成后,按照提示完成区域设置、键盘布局、网络连接、Microsoft 账户登录等一系列设置。最后,你将进入全新的 Windows 桌面环境。
⑿、驱动程序安装:系统安装完成后,建议前往电脑制造商官网下载并安装最新的驱动程序,以确保硬件设备正常工作并发挥最佳性能。
⒀、软件重新安装:系统重装后,需要重新安装之前使用的软件。可以使用软件管理工具如 Ninite 或 Scoop,批量安装常用软件,节省时间和精力。
⒁、系统优化设置:为了提升电脑性能和使用体验,可以对系统进行一些优化设置,如关闭不必要的视觉效果、调整电源计划、禁用不需要的启动项等。
⒂电脑系统重装看似复杂,但按照本文提供的简单步骤,即使是电脑小白也能轻松完成。备份数据、准备安装文件、进入 BIOS 设置、开始安装、完成系统设置,这五个步骤涵盖了系统重装的全过程。重装后,别忘了安装驱动程序、常用软件,并进行一些系统优化设置,让你的电脑焕发新的生机。