⑴改变显示方式与显示方式选项
⑵随着窗口的显示方式不同,可改变其显示内容的方式 —我们让原有列表显示方式的图像更大,并选择直栏显示方式中要显示哪些信息。
⑶. 若要改变 Finder 窗口的显示方式,在工具列中按下对应的按钮,或由“显示方式”选单中选择“图像”、“列表”或“直栏”。
⑷. 若要进一步自订窗口显示方式,请由“显示方式”选单中选择“打开显示方式选项”。
⑸. 若选择“列表”或“图像”显示方式,便可选择是否仅于目前窗口中套用此设定,或在所有窗口套用此设定(在“显示方式 ”选项窗口的最上方选择对应的圆钮。
⑹. 在直栏显示方式中,可更改文字大小,并选择是否显示图像及预览直栏。在列表显示方式中,可更改图像与文字大小,选择在直栏中显示哪些档案信息等等。在图像显示方式中,可更改图像与文字大小、卷标名称的位置等等。


⑺以色彩标示 Finder 项目
⑻为了看起来更有条理,可用彩色标签将一组档案夹及档案与其它项目区隔开来。
⑼. 您可以为任何应用程序、档案或档案夹加上彩色标签,让它们与其它项目有所分别。为达此目的,请先于 Finder 中选择一个项目。
⑽. 在“档案”选单中,于“颜色标签”下选择一种颜色,或自 Finder 窗口的动作选单挑选一种颜色。
⑾将窗口背景换成图片
⑿厌倦了千篇一律的白色窗口?您可以将窗口背景换成图片或涂上色彩。
⒀. 若您以图像显示方式显示 Finder 窗口,便可以图片作为窗口背景或更改其颜色。选择您想要更换背景的档案夹,按两下打开它。
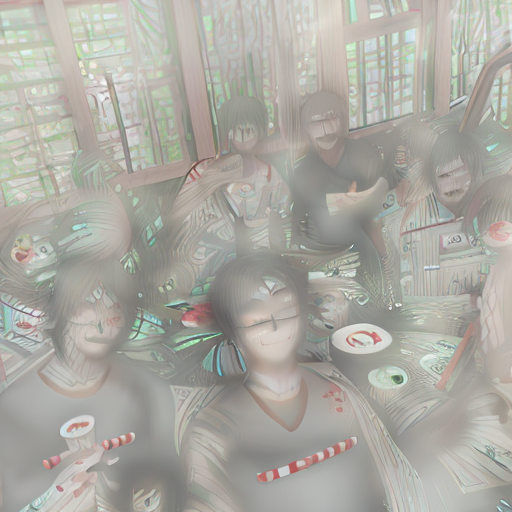
⒁. 若窗口尚未切换成“图像”显示方式,请先由“显示方式”选单选择“图像”。
⒂. 由“显示方式”选单,选择“打开显示方式选项”。
⒃. 若您不想所有 Finder 窗口的背景都是同一张图片,请在窗口中选择“仅适用于本窗口”圆钮。
⒄. 为了在窗口背景置入图片,需于“背景”标题下选择“图片”圆钮,然后跳到步骤 。若要更改背景颜色,请选择“彩色”圆钮。
⒅. 若要选择一种色彩作为窗口背景,按下“彩色”圆钮旁的色彩样本,在随即出现的“颜色”窗口中挑选一种颜色。按“好”一下即可更改 — 就是这么简单!
⒆. 若要选择一张图片,按下“选取…”按钮,然后在随即出现的窗口中(它看起来就像 Finder 窗口找出图片并选取。按“选取”按钮一下即可更改背景。
⒇以上就是改变MAC系统Finder 窗口的一些方法了,有兴趣或者是对一模一样的Finder 窗口感到厌烦的用户,快来试试这些小技巧吧。